![[리눅스 서버 구축하기] 3. CentOS 설치 방법](http://shareditassets.s3.ap-northeast-2.amazonaws.com/production/uploads/post/featured_image/1516/12.png)
소스코드 수정이 자유로운 만큼 리눅스 운영체제는 다양한 프로젝트를 통하여 배포됩니다. 공개 운영체제 배포판 중 레드햇 엔터프라이즈 리눅스와 완벽하게 호환되는 CentOS를 기준으로 설치하고자 합니다. RHEL의 복제판이라고 볼 수 있는 CentOS는 안정성이 입증되었다는 것이 장점이지만 레드햇의 기술 지원을 받을 수 없다는 단점이 있습니다. CentOS는 현재 7.1 버전까지 나와있으며 메이저 버전 중 5, 6, 7버전만 업데이트를 지원합니다. 그 가운데서도 최근 가장 많이 사용 중인 CentOS 6과 7버전에 대한 설치를 간단히 알려드리겠습니다.
1) CentOS 이미지 다운로드 URL
먼저 상기의 이미지 파일을 다운로드 받아 DVD 또는 usb로 설치 가능한 부팅 이미지를 만듭니다.
– 6 버전 : http://isoredirect.centos.org/centos/6/isos/x86_64/
– 7 버전 : https://www.centos.org/download/
2) CentOS 6 설치
정상적인 이미지로 부팅이 되면 위와 같은 화면을 볼 수 있습니다. 여기서는 서버 용도의 초기 설치를 위해 제일 상단 항목 “Install or upgrade an existing system”으로 진행합니다.
설치 이미지를 검사하는 부분으로 처음 진행할 경우, 또는 만든 지 오래된 설치본일 경우 우선 정상적으로 기능하는지 알아보기 위해 미디어 테스트를 진행합니다. 시간이 많이 걸리므로 현재 설치문서에서는 Skip하여 진행했습니다.
CentOS최초 설치에 대한 진입 화면입니다. Ok를 클릭하여 다음으로 넘어갑니다.
OS의 기본 언어를 선택합니다. text mode설치로 진행하여 기본값인 ‘English’로 진행했습니다.
설치될 운영체제의 키보드 타입으로 us를 선택 후 OK를 클릭합니다.
서버의 시간 값에 대한 설정입니다. 한국은 UTC+9를 기준으로 상단의 UTC사용을 해제하고 ‘Asia/Seoul’ time zone을 선택하여 진행합니다.
초기 root 패스워드를 입력하는데 검증을 위한 패스워드를 입력합니다. 가급적 ‘영문+숫자+특수문자’ 가 포함된 10자리 이상의 패스워드로 구성하는 것을 권장합니다.
파티션 설정화면 확인 시 설치할 디스크는 50G가 장착되어있으며 3가지 모드는 다음과 같습니다.
– Use entire drive : 전체 드라이브 사용
– Replace existing Linux system : 존재하는 리눅스 시스템 대체
– Use free space : 남은 공간 사용
여기서는 “Use entire drive”를 지정하여 파티션 전체를 구성합니다.
위의 경고 메시지와 같이 초기 설치 시 기존 디스크의 모든 데이터가 지워지게 되므로 잘 판단하여 주의하여 진행합니다. 계속 진행을 하기 위해서 “Write changes to disk” 를 클릭합니다.
패키지들이 설치되는 진행 과정을 보여줍니다.
정상적으로 설치가 완료되었다는 ‘Complete’ 창을 확인할 수 있습니다. ‘Reboot’을 클릭하여 재부팅 후 아래와 같은 로그인 창을 확인할 수 있습니다.
3) CentOS7 설치
CentOS 7버전으로 올라가면서 많은 부분이 바뀌었습니다. 우선 초기 설치를 진행하기 위하여 CentOS6와 동일하게 첫 번째 항목으로 설치를 진행합니다.
부팅 이미지를 통해 설치에 필요한 라이브 부팅이 진행되는 것을 화면 상으로 볼 수 있습니다.
CentOS7 설치 진입 후 초기화면은 OS의 언어설정 화면입니다. Graphic mode로 진행되며 ‘한국어’를 선택 후 ‘계속 진행’을 클릭하여 다음으로 넘어갑니다.
설치요약 화면에서 각각의 수정이 필요한 항목들을 수정할 수 있습니다. 여기서는 하단의 “네트워크 및 호스트명”, “설치 대상”, “소프트웨어 선택” 항목을 수정했습니다.
1) 네트워크 및 호스트 명 변경
현재 서버 사용 중인 내부 네트워크 환경을 고려하여 (ex:192.168.0.10) IP주소를 부여한 후 이더넷 장치 우측의 “켬”을 활성화 시킵니다. 추가적으로 호스트 이름을 수정하기 위해서는 하단의 호스트 이름을 수정한 후 “완료”버튼을 클릭합니다.
2) 설치 대상 수정
설치를 계속 진행하게 되면 디스크에 대한 구성 화면을 볼 수 있습니다.
CentOS6설치에는 파티션 전체를 지정하여 설치하였으나 이번에는 파티션 구성을 변경하기 위하여 ‘기타저장소 옵션’ 내 ‘파티션 설정’의 ‘파티션을 설정합니다. 항목을 지정하여 수동으로 파티션을 구성합니다.
일반적으로 파티션 구성의 개념은 사용자가 데스크탑 환경의 윈도우OS 설치 시와 크게 다르지 않습니다. 부팅에 필요한 OS영역과 Data영역을 분할하는 것이 좋으며, 가급적 이 경우 물리적으로 분리된 디스크로 구성하는 것이 좋습니다. 현재의 문서에서는 별도로 물리적인 디스크가 나뉘어있지 않아 부팅에 필요한 /boot 영역과 물리 메모리를 보다 효율적으로 사용하기 위하여 swap 영역에 대해서만 별도 분할하여 구성하였습니다.
파티션 설정이 끝나면 설치 될 서버 소프트웨어에 대한 선택을 진행합니다. 보통 ‘최소 설치’를 통해 os설치 완료 후 필요한 소프트웨어를 설치할 것을 권장합니다. 이 문서에서는 일반적인 인프라 서비스 운영을 위한 기본 환경으로 ‘인프라 서버’를 선택한 후 진행하였습니다.
설치의 진행과 동시에 Root 암호에 대한 설정 및 사용자를 생성하는 화면이 출력됩니다.
설치가 진행될 동안 root 암호를 설정하고 완료를 클릭합니다. 설정된 암호의 변경과 사용자 생성은 설치가 완료된 후에도 진행할 수 있습니다.
OS의 구성과 인프라 서버에 필요한 패키지의 설치가 진행 중입니다.
정상적으로 설치가 완료된 후 재부팅을 요구하는 화면입니다. 재부팅이 진행된 후CentOS7설치가 완료됩니다.
재부팅 진행 시 상기 이미지와 같이 Grub진입 후 별도의 지정이 없다면 약 3초 후 설치된 커널로 자동 지정되어 OS가 부팅될 것입니다.
CentOS 7 OS가 정상적으로 부팅이 완료되어 로그인을 대기하고 있습니다.
로그인 후 간단한 방법으로 네트워크 확인하였을 때 정상적으로 외부와 통신이 되는 것을 확인할 수 있습니다.

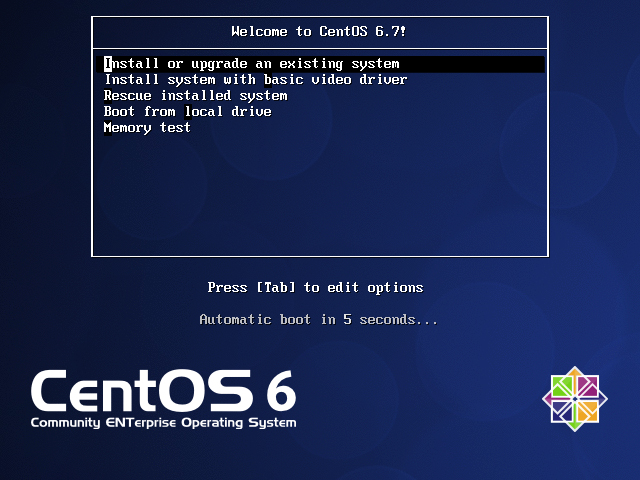
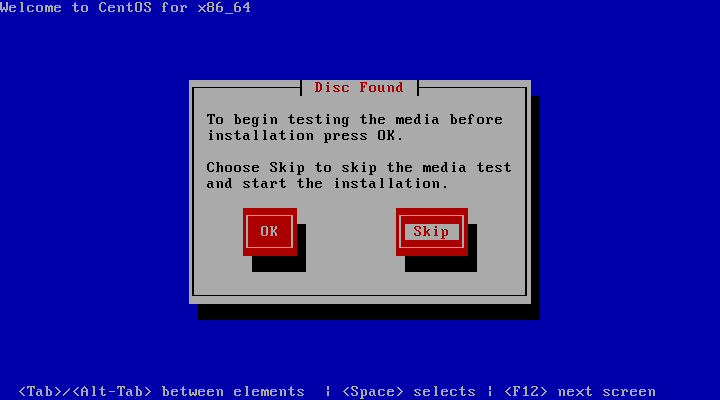
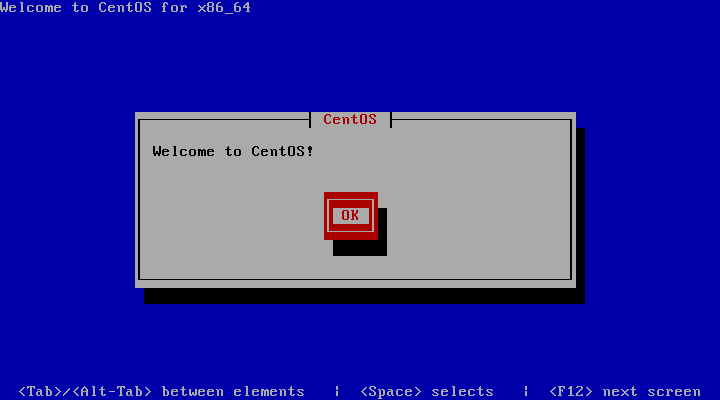
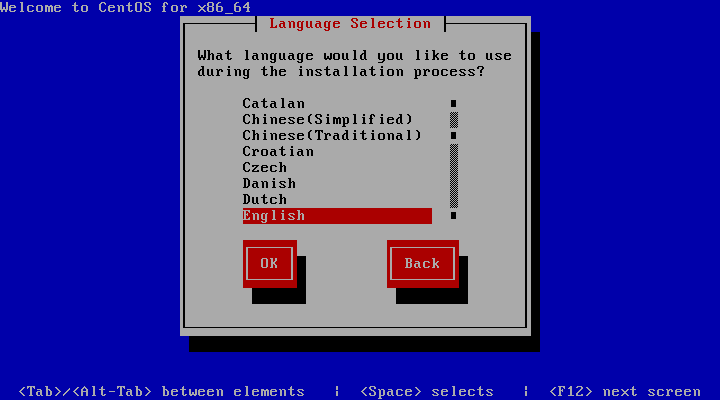
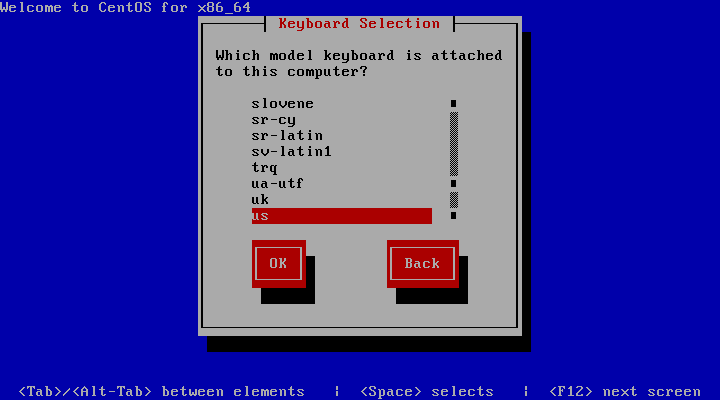
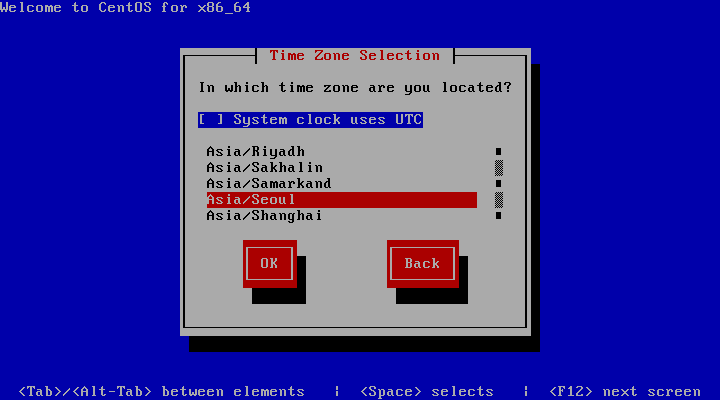
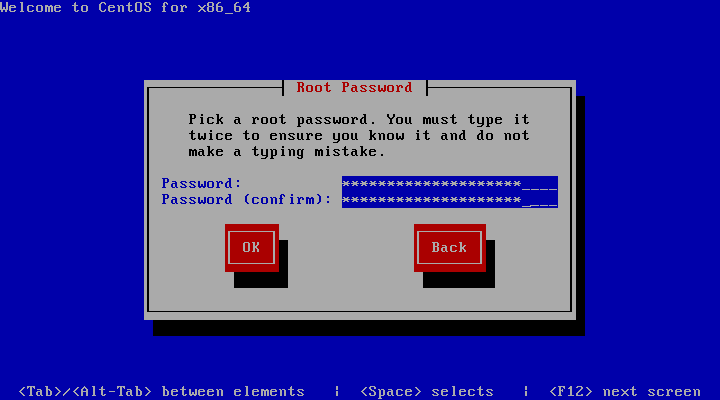
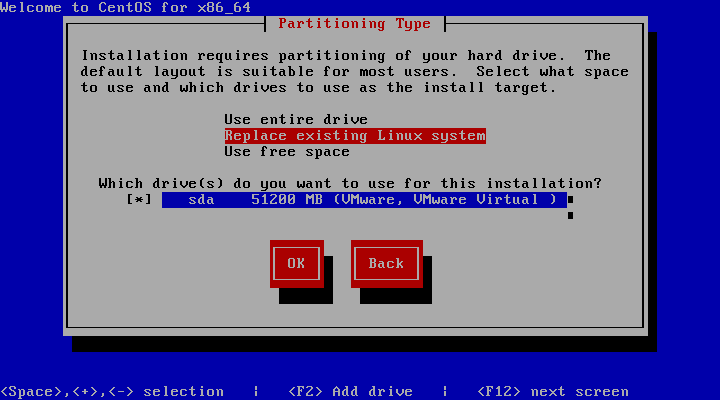
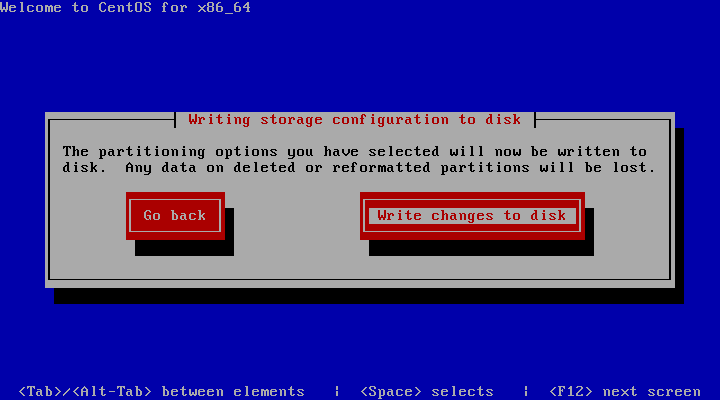
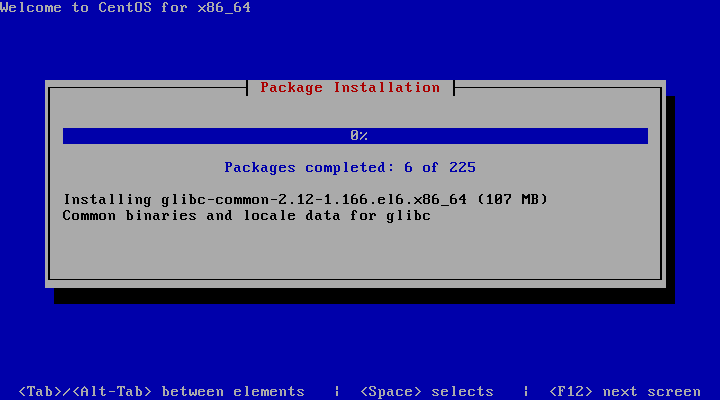
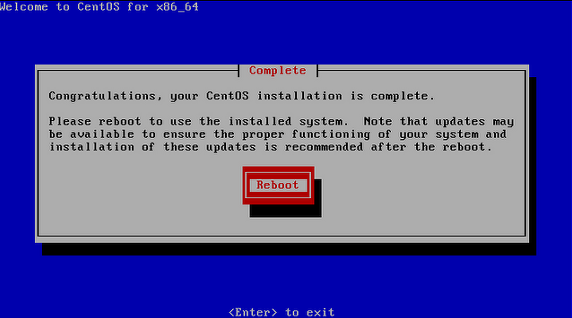
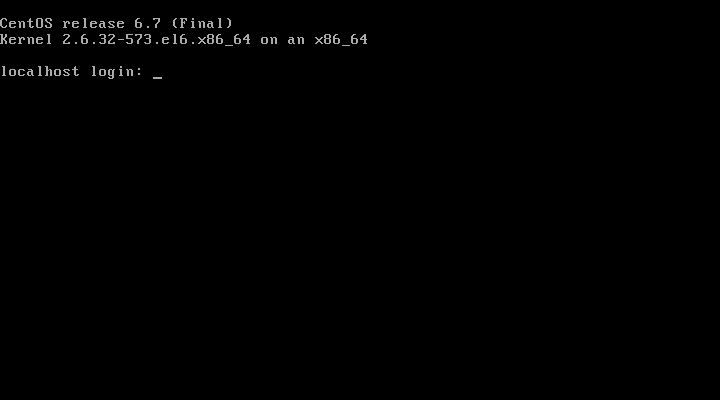
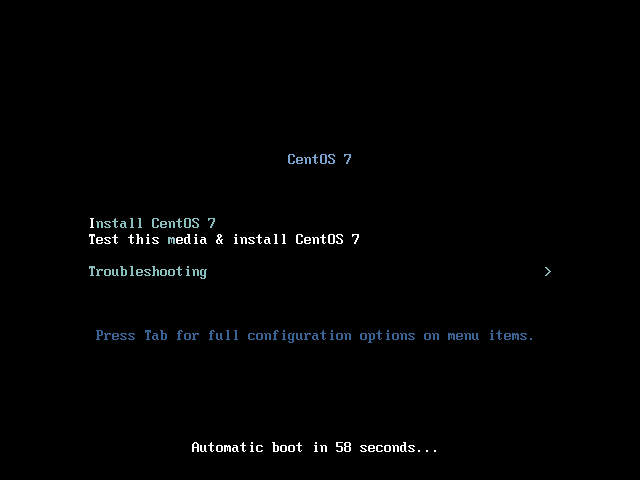
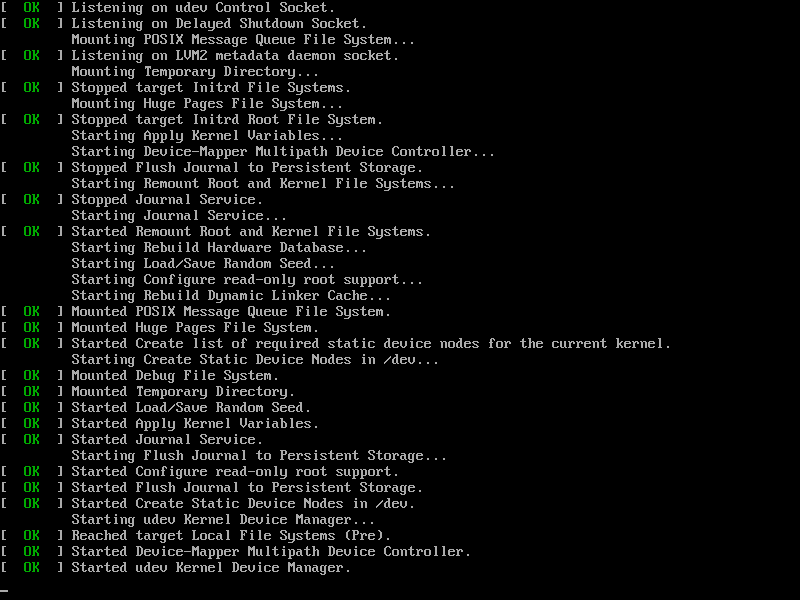
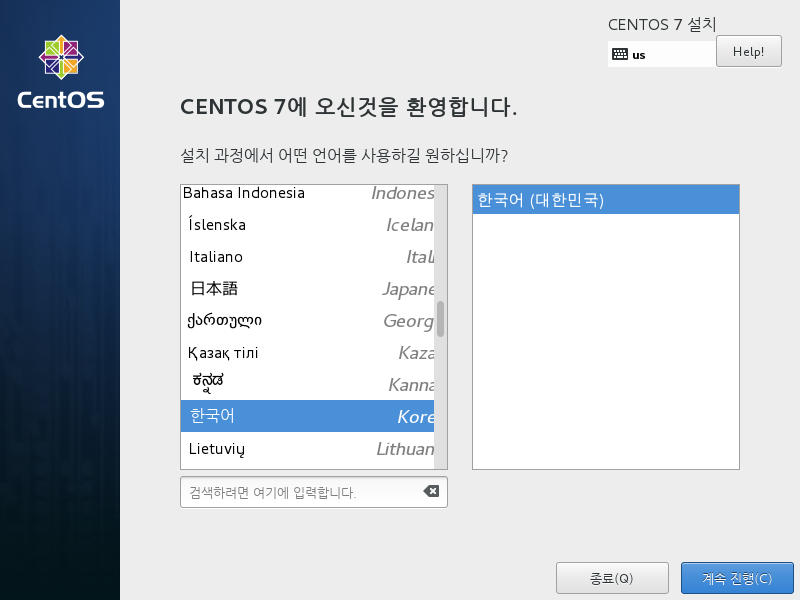
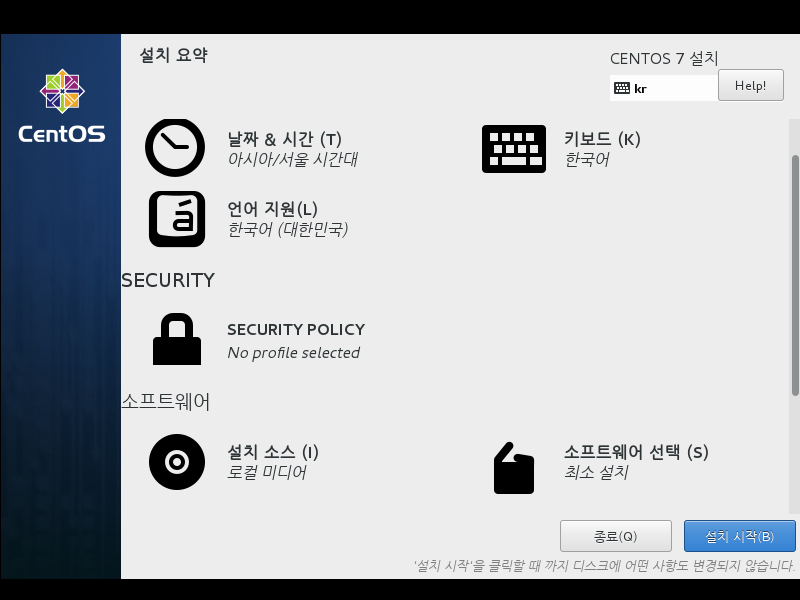
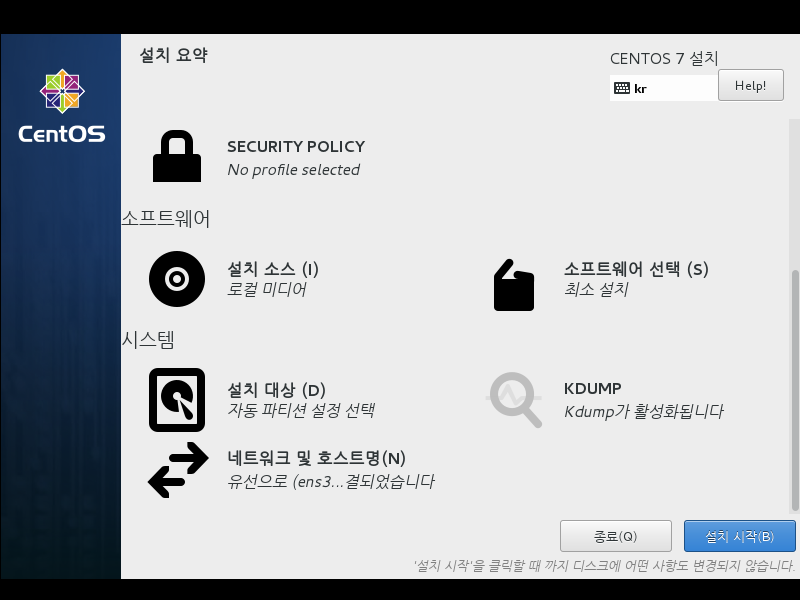
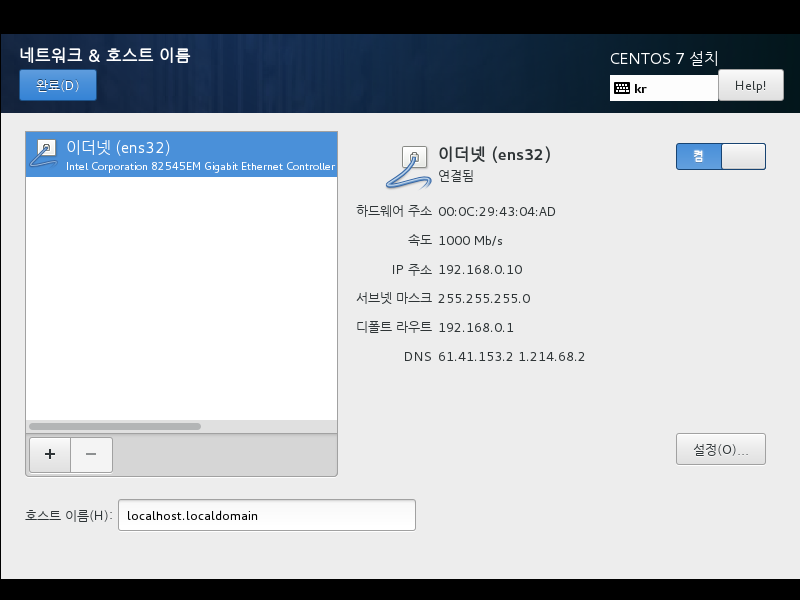
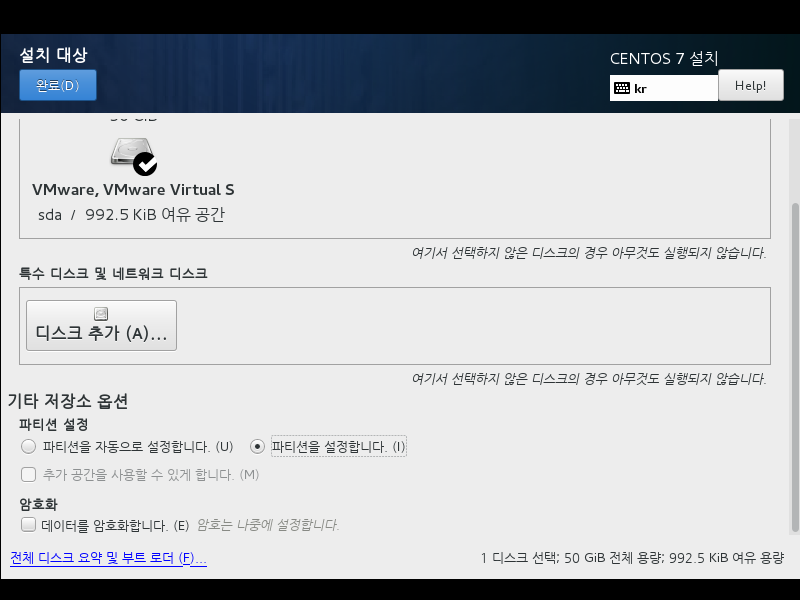
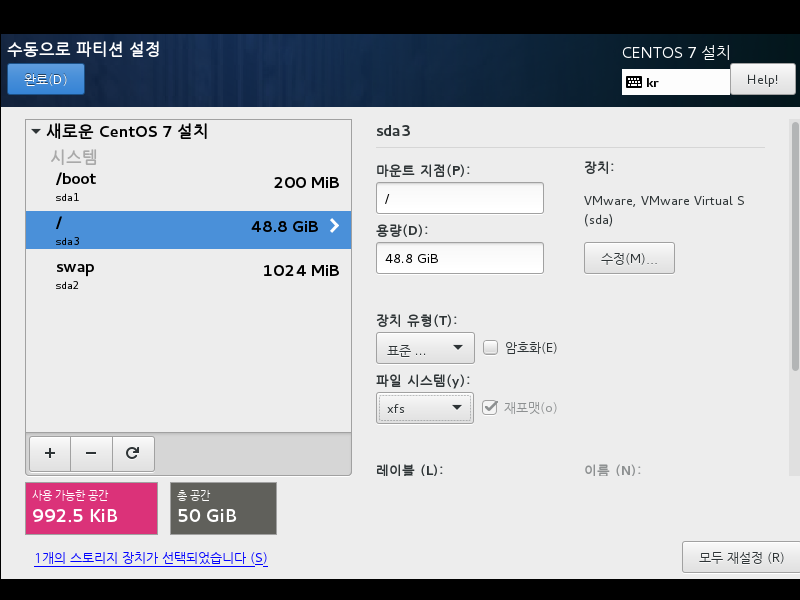
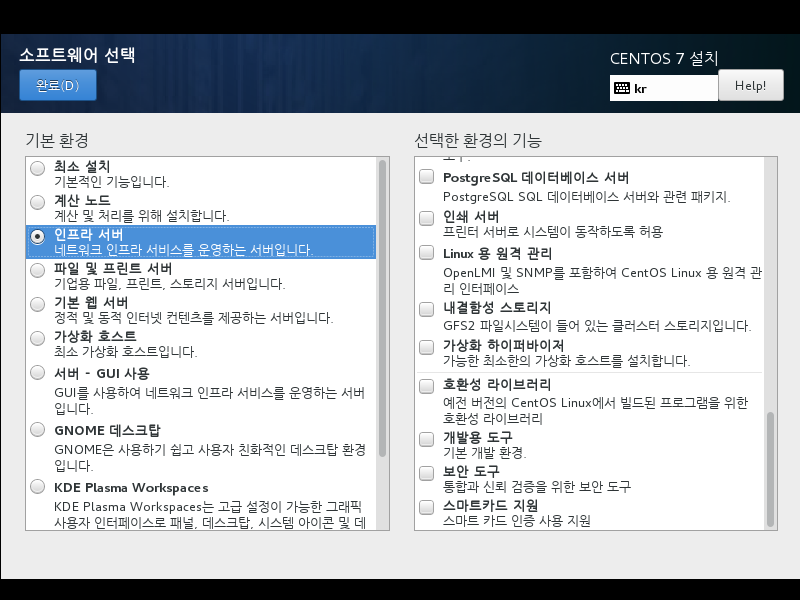
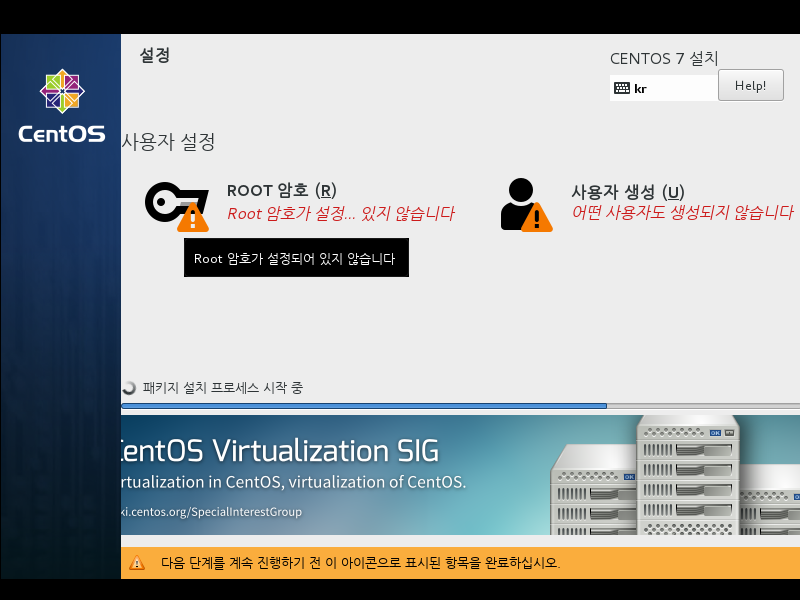
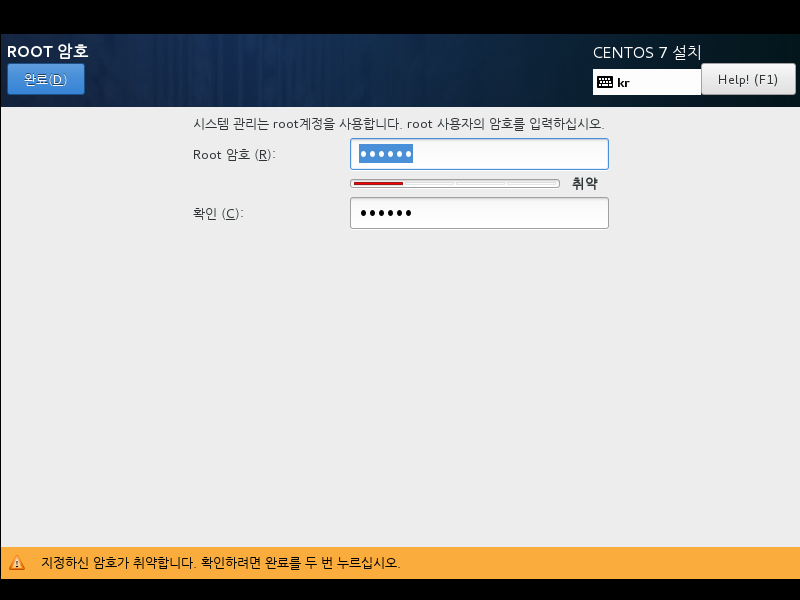
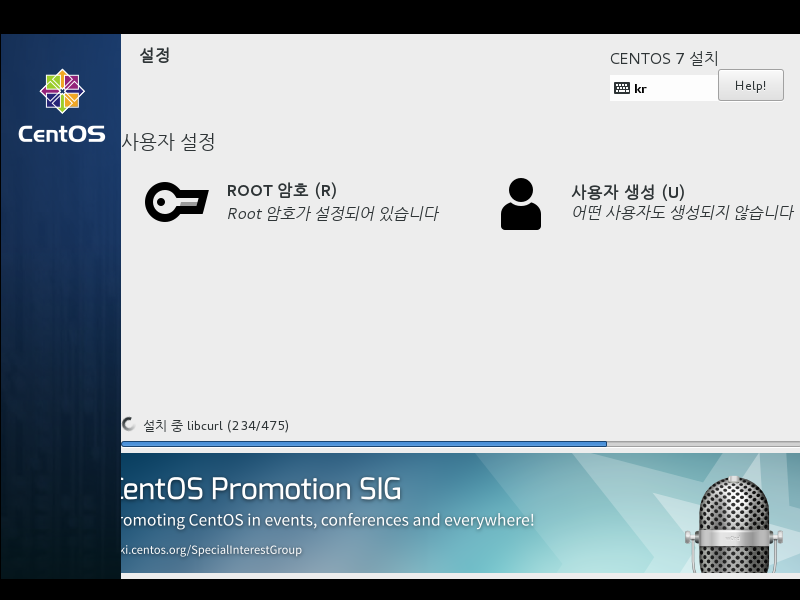
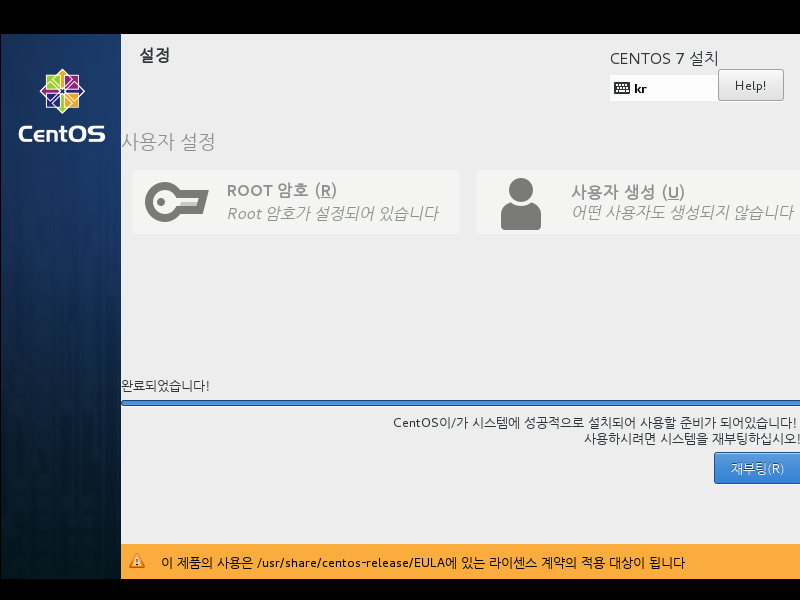
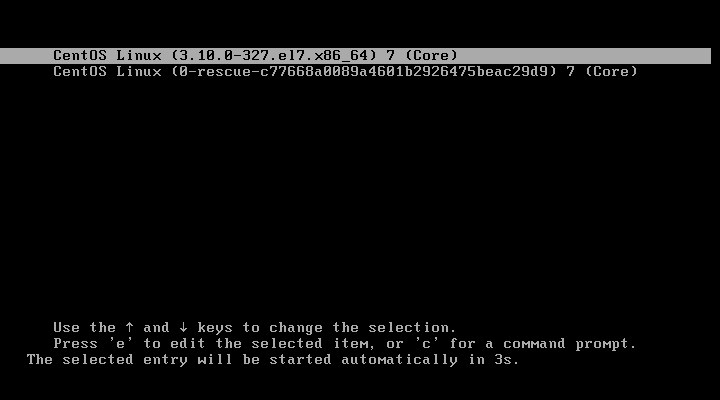
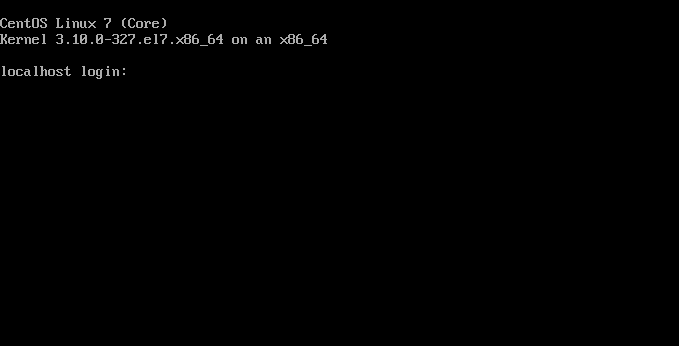
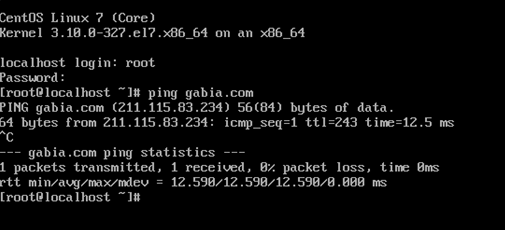
2개의 댓글이 있습니다.
좋은자료가 점점 많아지네요
Reply댓글 남기기
댓글을 남기기 위해서는 로그인이 필요합니다.
로그인 회원가입감사합니다~~^^*
Reply댓글 남기기
댓글을 남기기 위해서는 로그인이 필요합니다.
로그인 회원가입